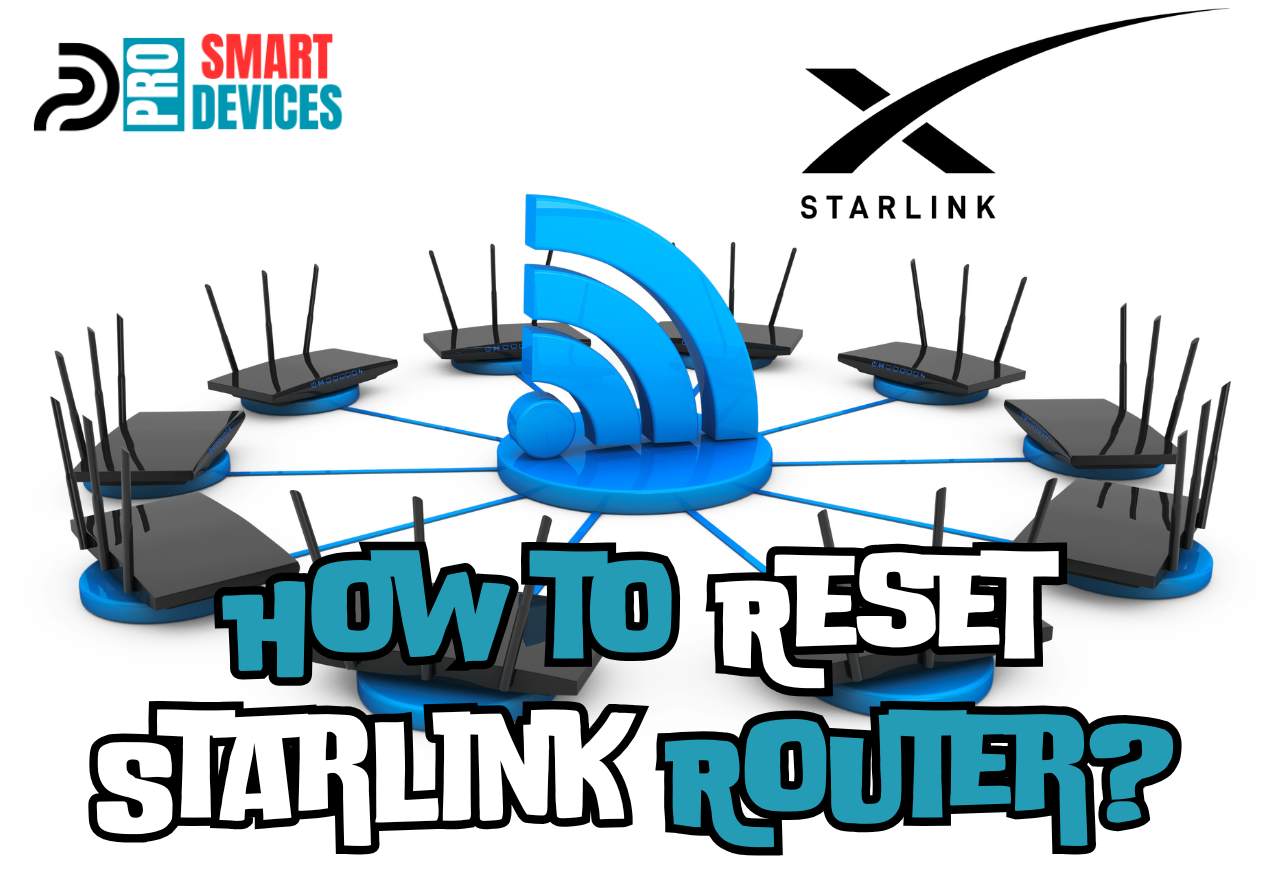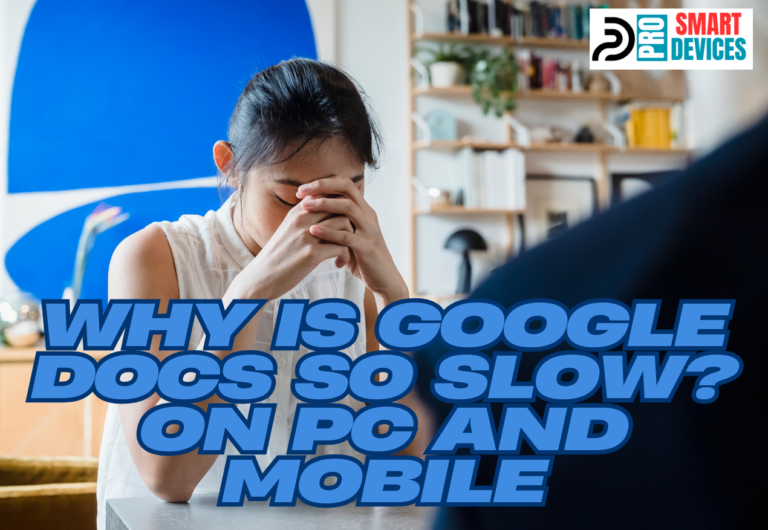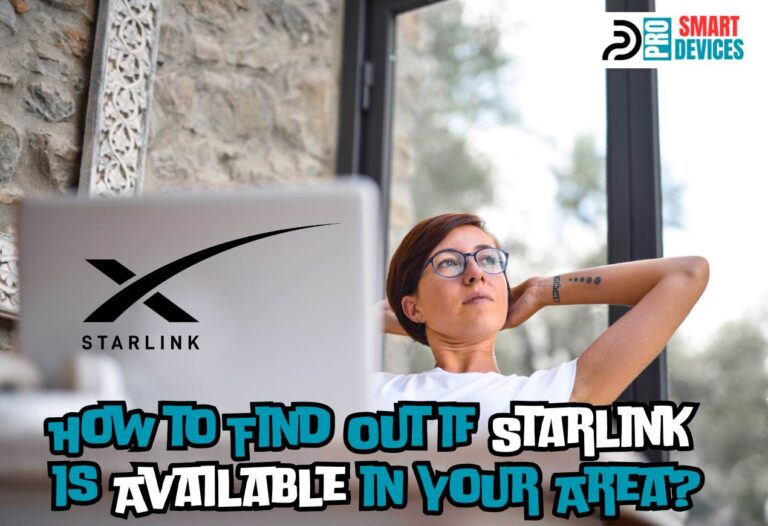How to Reset Starlink Router? Detailed Guide
Starlink is a widely-used router due to its high performance. However, any router can face some issues like barriers for connecting and other technical errors; it is common to your Starlink router too. Thus, it is worth knowing how to reset the Starlink router.
Today, we will focus on resetting the Starlink router in our blog post. If you own a Starlink router, this article will solve some of your frequent problems regarding the Starlink router. So, let’s begin the discussion!
Why do You Need to Reset Your Starlink Router?
When your Starlink router is facing these kinds of issues, you will have to reset it. Sometimes, the router is unable to connect with its server due to temporary bugs. Or else the internet service becomes slow or stuck.
Then you can reset it and check whether the problem is solved. And also, some software glitches can be fixed by resetting the router because the optimal settings of the device will be restored then.
In case you move your place, you might have to perform a reset to restore the settings too.
However, remember that your Wi-Fi name and password should be entered again through the Starlink app when you reset the router.
Here is a useful video on setting up a Starlink router.
How to Factory Reset Starlink Router?
Here we have listed the order of resetting your rectangular Starlink router. Go through the instructions carefully and perform a factory reset.
- First of all, you should disconnect the router from its power source. So remove its main plug.
- Then you should power cycle the router. Here what you need to do is to unplug and plug your router at least three times in a row.
- After that, wait around 2 minutes.
- Then you should plug and unplug the router two times.
- Now the router will be in its factory reset mode.
- Turn on the router. But you have to leave the router for about 5 minutes before using it again.
- Since your old information, like your Wi-Fi name and password, were erased, you should set them again too. The default Wi-Fi name will be shown to you as STINKY or STARLINK. Go to the Starlink app and rename it as you wish. If there is still your old Wi-Fi name, the router has not reset. So you have to power cycle the device again two times.
How to Factory Reset the Circular Dish Starlink Router?
Let’s see how you can perform a factory reset on your circular Starlink router. This procedure is quite easy, unlike the aforesaid method, because there is a reset button on the router.
First, you should unplug the router. Then all you need to do is to press the reset button. The button is located at the bottom of the device. You should keep pressing it for at least 10 seconds with the help of a paperclip.
Then the device will be automatically reset. You will see a blue light on the router. Then, it will turn into white color. After resetting the router, choose the name ‘STARLINK’ or ‘STINKY’ to connect the device to the network. There is no need for power cycling if you have a circular Starlink router.
How to Reset Your Starlink Mesh Router?
Here are the instructions to reset your Starlink mesh router.
First of all, the mesh router should be unplugged from its power source. Then you have to power-cycle it three times for resetting. So, plug and unplug it three times in a row. After resetting, you will have to re-pairing the node.
Then the device should be connected to the network of the main Starlink router. When the resetting procedure is over, a notification will appear on your Starlink application as ‘PAIR MESH NODE.’
What Happens If I Reset My Starlink Router?
You should be aware of the consequences of resetting your Starlink router too. When you perform a factory reset on the router, it goes back to the default settings. Thus, your router act as a brand-new one after resetting. Since it attributes default settings, the changes you made will be erased.
Basically, your Wi-Fi network name, router’s password, and any other settings will not be applicable further. But there is nothing to worry about; you can create your name, password, and other settings after the resetting is completed.
How to Access Starlink Router Settings After a Factory Reset?
As we once explained, you will have to make changes in the settings after you perform a factory reset on your Starlink router. The reason why, previous settings will be erased to restore the default settings.
In order to access the settings, open the Starlink app on your device. Then go to the settings tab. Next, you should choose the tab called ‘Wi-Fi configuration.’ There will be options to change the router’s name, password, and so on.
If you are not able to access the Starlink app, you can view the settings tab on the web browser too. There, you can search for the IP address and make the necessary changes.
The IP address of the admin portal is 192.168.1.1. Then you will have to enter the SSID and old password of your Starlink router. Now you can access the settings tab to change the Wi-Fi name, password, etc.
How Long Does it Take to Factory Reset Starlink Router?
It will take around 5 to 8 minutes to reset your Starlink router. Indeed, it is time-consuming when compared to other devices. The reason why, you have to unplug and plug the device in a few times. The router is not designed with a reset button yet.
Therefore, you will need another method to connect to the internet if you are working on an urgent job. But if you own a Circular Dish Starlink router, you do not have to spend a lot of time resetting it. That model takes only 15 to 20 seconds to reset since it does not require power cycling.
Bottom Line
the resetting procedure of the Starlink router is not complicated, but you should adhere to the specific method according to your Starlink model. The rectangular Starlink router requires power cycling, while the circular Starlink router can be reset using the reset button. After resetting, your settings will be changed, so log into the Starlink app and enter your new details.